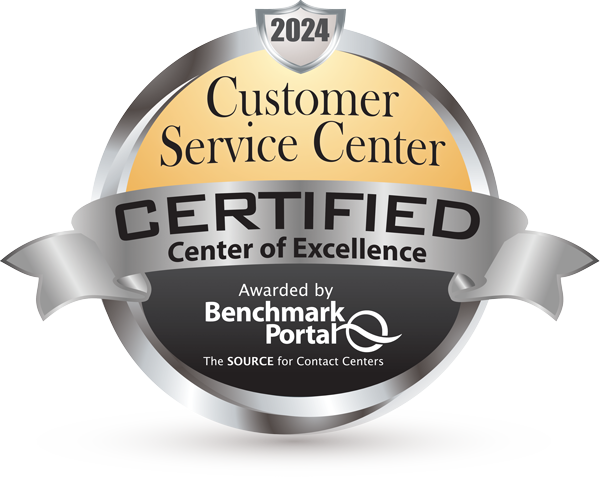Join us for the new
"Redefining the Value You Offer to Clients" webinar
Friday, 3/28 at 11:30AM
Attention: CRMLS users have reported sporadic issues with our phone system.
We are working with the vendor to resolve ASAP. Thank you for your patience.
CRMLS users have reported latency issues when trying to log in to Matrix.
We are working with the vendor to resolve ASAP.
Due to a power outage, CRMLS is experiencing unexpectedly high call volume.
Please be patient as we work to quickly resolve the matter. Thank you.
NOTICE: Delays in Listing Data & Photos
We are working with the system vendors to ensure the issue is resolved. At this time, there is no estimated time of completion. We apologize for any inconvenience and thank you for your patience
as we work towards a resolution.
We are reaching out as a precautionary measure to ensure the security of your MLS account.
We’ve identified that some of our users who utilize the same email address across multiple platforms may be at increased risk.
While our MLS systems remain secure, we’ve seen signs that some accounts may have been impacted due to reused credentials.
To protect your account, we are requiring a password reset.
- Rules & Policies
- Knowledgebase
- Connect or Report
- Forms & Registration
- General
- Matrix Resources
- Paragon Resources
- Flexmls Resources
Available at no additional cost:
Available at a discounted rate negotiated by CRMLS
Additional Resources
Contact Us
Phone & Chat Hours
(English & Spanish)
Monday – Friday:
8:30AM – 9:00PM
Saturday – Sunday:
10:00 AM – 5:00 PM
Our Live Chat and Submit a Ticket options have moved! To contact our Support Team, please click the buttons below.
- Rules & Policies
- Knowledgebase
- Connect or Report
- Forms & Registration
- General
- Matrix Resources
- Paragon Resources
- Flexmls Resources
Available at no additional cost:
Available at a discounted rate negotiated by CRMLS
Additional Resources
Contact Us
Phone & Chat Hours
(English & Spanish)
Monday – Friday:
8:30AM – 9:00PM
Saturday – Sunday:
10:00 AM – 5:00 PM
Our Live Chat and Submit a Ticket options have moved! To contact our Support Team, please click the buttons below.