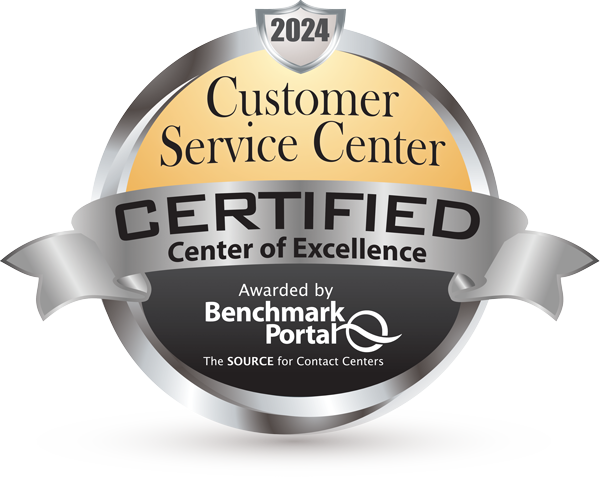Join us for the new
"Redefining the Value You Offer to Clients" webinar
Friday, 3/28 at 11:30AM
Attention: CRMLS users have reported sporadic issues with our phone system.
We are working with the vendor to resolve ASAP. Thank you for your patience.
An apparent Zoom outage has affected our scheduled webinars.
We apologize for any inconvenience.
- Rules & Policies
- Knowledgebase
- Connect or Report
- Forms & Registration
- General
- Matrix Resources
- Paragon Resources
- Flexmls Resources
Available at no additional cost:
Available at a discounted rate negotiated by CRMLS
Additional Resources
Contact Us
Phone & Chat Hours
(English & Spanish)
Monday – Friday:
8:30AM – 9:00PM
Saturday – Sunday:
10:00 AM – 5:00 PM
Our Live Chat and Submit a Ticket options have moved! To contact our Support Team, please click the buttons below.